Retropie’s PCSX-ReARMed PlayStation emulator supports analogue controls, however enabling support is a little unintuitive, although not difficult. There are a few small limitations and quirks, most of which are easily circumvented, as discussed below.
Hardware Setup
For the most authentic experience, a genuine PlayStation DualShock analogue controller is recommended, or a functionally equivalent device (for instance I also use a wireless Xbox 360 controller). I am also assuming the use of a USB controller adaptor, such as a Mayflash or Wise unit (see my earlier post entitled What is RetroPie? System overview, software and hardware).
For analogue (and digital) controls a suitable joystick configuration file is required. Unfortunately controller setup can be nontrivial, and is beyond the scope of the current post; I am, however, planning to cover this topic in the near future.
Enabling Analogue Input via the RetroArch/Libretro Menu
With appropriate hardware in place, along with controller mappings, enabling analogue input requires access to the RetroArch/Libretro menu. For a little background, and further details, please see the following related posts:
- RetroPie Emulation: RetroArch, Libretro, and the Power of the Options Menu
- PlayStation Emulation on the Pi: Enhancing the Experience with the Options Menu – Part One: Basic Features and Save States
Access to the menu is, by default, via the F1 key whilst the emulator is running.
From the main menu, first select the Options sub menu. Next, select the Core Options sub menu:
From the Core Options menu, set the Pad 1 Type entry to Analog. Repeat for Pad 2 Type as required. The entry for Pad Type defaults to standard, that being a digital-only controller.

To complete the setup, first return to the main menu. From here, access the Settings sub menu. Within this menu, scroll down to the entry Input Settings - Joypad Mappings to access the associated sub menu:
In the Input Settings - Joypad Mappings menu, select User 1 Device Type. Set this entry to RetroPad w/analog. The default setting, for digital-only controls, is RetroPad*
* RetroPad is the name used in RetroArch to refer to a virtual controller against which real-world controller inputs are mapped

As an aside:
The entry User 1 Device Index determines which USB controller handles input for Player 1. In the example the entry Huijia PS/NS/N64 is the internal name for the Mayflash USB adaptor. The entry for user 2 is Xbox Gamepad, as my setup also has the Xbox 360 Wireless controller drivers installed.
It is simple to switch which hardware is allocated to Player 1, but do note that the change is instantaneous, and Player 1 controls the menu. Switching to the Xbox driver, for example, means the DualShock immediately stops providing input to the menu, and the Xbox controller takes over (so ensure it is powered on and synchronised!)
In the above notes, substitute User 2 for User 1 if configuring Player 2
A note on PlayStation DualShock controllers
Once the emulator has been setup for analogue input, don’t forget to ensure the controller is set to analogue mode by use of the appropriately named recessed button on the unit.
PlayStation Emulator Controller Quirks:
When the PlayStation emulator has been setup for analogue input through RetroArch, you may discover problems with many (perhaps all) games produced before the introduction of the PlayStation analogue controllers*
Games may no longer respond to inputs, and in some cases the emulator may fail to detect the pad, even when the controllers are running in digital mode (via the function button).
To resolve this issue, access the RetroArch/Libretto menu and reverse the changes previously made when enabling analogue mode:
Under the Options menu, select the Core Options sub-menu, then set the Pad Type to standard
Under the Settings menu, select the Input Settings - Joypad Mapping entry, and set User 1 Device Type to RetroPad
*The PlayStation was originally released in 1994/5 with a digital-only controller. The PlayStation Dual Analogue Controller was introduced in April 1997. This was soon superceded by the DualShock controller (SCPH-1200), released in Japan in late 1997, and elsewhere in 1998.
Other Analog Mode Quirks
Parappa The Rapper
This classic rhythm action title does not respond to most button presses when using the Xbox 360 Wireless controller (whether input is set to analogue or digital), despite this working flawlessly on all other games that I have tried. I assume that Parappa reads the controller input in a nonstandard manner which disrupts the driver handling the Xbox controller.
Quake II
If Pad 1 Type is set to analogue when booting the game, the emulator will crash during loading, returning the user to Emulation Station. This occurs after the Hammerhead logo screen, as the spinning Quake logo icon appears. To resolve the issue, ensure Pad 1 Type is set to standard during boot, then change to analogue once the game has loaded.
Navigating the RetroArch/Libretrto Menu
Note: when in analogue mode, navigation of the RetroArch/Libretro menu is imprecise; I generally temporarily switch the controller back to digital mode using the recessed mode button (it is not necessary to alter any entries in Core Options or the Settings menu).
Rumble Support
Unfortunately there does not appear to be any support for rumble/vibration, whether using a genuine PlayStation DualShock, third-party, or otherwise rumble-equipped pad (such as the Xbox 360 Wireless unit).
A few links to items I found whilst investigating this issue:
-
According to Wiki.libretro.com, Libretro has no rumble support:
http://wiki.libretro.com/index.php?title=PCSX_ReARMed -
Open issue on Libretro’s Github page:
https://github.com/libretro/mupen64plus-libretro/issues/100 - Notably the Mednafen PlayStation RetroArch core does support vibration, so maybe a future PCSX-ReArRMed release may:
A Labour of Love
Retro Resolution is entirely a labour of love. Please consider offering a donation if the information here has helped illuminate, enlighten, or otherwise assisted you!

Related Posts
- RetroPie Emulation: RetroArch, Libretro, and the Power of the Options Menu
- PlayStation Emulation on the Pi: Enhancing the Experience with the Options Menu – Part One: Basic Features and Save States
- PlayStation Emulation on the Pi: Enhancing the Experience with the Options Menu – Part Two: Graphics
- What is RetroPie? System overview, software and hardware
- Links: Raspberry Pi and Gaming Emulation via RetroPie
About
Disclaimers
Privacy Policy
Terms and Conditions
© Retro Resolution







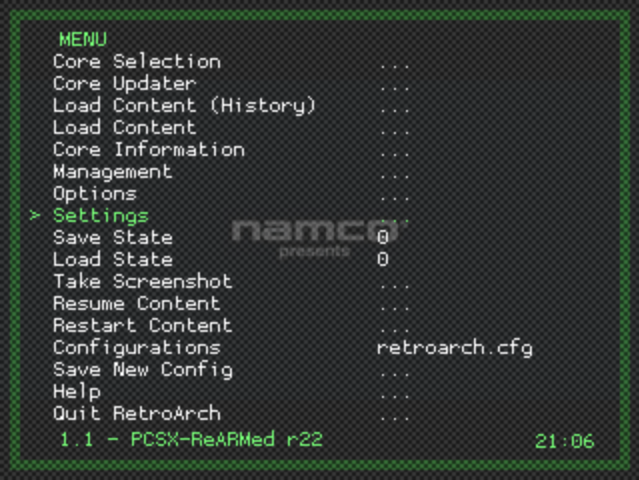

Thanks you for psx analogue setup – really appreciated.
I have spend days trying to get my controller to work in analogue, unsuccessfully.
It does work in the other emulators..
LikeLike
Hi,
Really glad that the guide helped; the controller setup for PlayStation emulation is strange indeed!
LikeLike
About rumble support, there’s an initial implementation in Libretro’s PCSX-Rearmed emulator here: https://github.com/libretro/pcsx_rearmed/issues/48
For now it seems to work only on PS3 controllers.
LikeLike
Thanks for mentioning this; I’ve been following the developer’s efforts with interest (user alexis-puska on the RetroPie.org.uk/forum). Hopefully it’ll work on other controllers soon, including the original PlayStation DualShock.
LikeLike